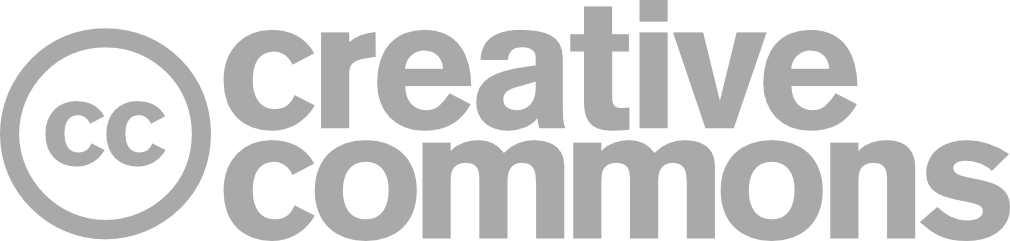Instructional Resources: WL@FLCC Tech Support FAQ
- FAULTY TECHNOLOGY IS NOT AN EXCUSE FOR ANY MISSED WORK. PERIOD.
- World Languages @ FLCC certifies that these programs are fully operational on ALL FLCC campus computers (Libraries/Labs).
- Your Professor can NOT provide technical support. If you are having problems beyond the solutions on this page, it is YOUR responsibility to contact a computer technician to help you out.
- HOWEVER: Please notify us of technical issues ASAP (DO NOT WAIT), in the case that many people / classes could be having the same issues. While we can’t fix everything, we can at least keep track of bugs for the people who do fix things!
YouTube Videos / Voicethreads NOT Displaying/Working:
- Make sure your Operating System (Windows, OSX, Linux, etc.) is completely up to date / patches / updates. Run your “Software Update” or “Windows Update” utility until your computer is fully patched.
- Blackboard works best in the FIREFOX or CHROME web browsers! Internet Explorer does NOT play well with Blackboard!
- Make sure that your Web Browser is up to date.
- For Windows users, open your web browser and open the “HELP” menu at the top of your screen. Then select “ABOUT … (Firefox, Chrome, etc.) This will tell you if you need to update your web browser.
- Make sure that your ADOBE FLASH PLAYER is up to date. (It does NOT auto-update in all cases). Use this link! (http://get.adobe.com/flashplayer/)
- MANY times, Voicethreads and YouTube videos will be blocked from Blackboard because YOU tell your computer to block embedded (external) content. If you are prompted (YES/NO) about displaying/allowing embedded (external) content, please ALLOW that content to be displayed. If that does not work, you’ll need to check your “COOKIES” settings, and “CLEAR” browser cache.) Directions below.
- You will also need to ENABLE/ACCEPT 3RD PARTY COOKIES since we embed Voicethreads and YouTube videos in Blackboard. This is a REQUIREMENT! Check your security and privacy settings to enable 3rd party cookies.
- Your web browser’s general security settings may be set too high, blocking linked/embedded content. Please try lowering the security settings/slider, clearing the browser cache, RESTARTING the web browser, and log in to Blackboard again. Remember to ALLOW embedded/external content if prompted.
- You may be running security software that may be blocking content from Blackboard. Please check the settings in your security software to allow content from YouTube, Voicethread.com, and Blackboard.
Enabling Browser Cookies:
Your web browser MUST permit “cookies” from Blackboard, YouTube, and Voicethreads for everything to function properly. Here’s how to enable cookies for your browser:
Firefox for Windows and Mac OS X
- Open Options dialog box:
- For Windows: Within Firefox, click the Tools menu, and then click Options
- For Mac OS X: Click the Firefox menu, then click Preferences
- Click the Privacy tab on the top
- From the drop-down menu, choose Remember history
- YOU MUST ALSO ALLOW COOKIES FROM 3RD PARTY SITES (Like Voicethread and YouTube!)
- Close the window
Safari for Mac OS X
- Within Safari, click the Safari menu and choose Preferences
- Click the icon labeled Security.
- Set the option labeled Accept Cookies to Always
- YOU MUST ALSO ALLOW COOKIES FROM 3RD PARTY SITES (Like Voicethread and YouTube!)
- Click OK to save changes and close the dialog box.
Google Chrome for Windows and Mac OS X
- Open Options dialog box:
- For Windows: Within Google Chrome, click the Tools menu, and then click Options
- For Mac OS X: Click the Google Chrome menu, then click Preferences
- Click the Under the Hood tab
- Click the Content Settings button
- Click the check-box that says Allow local data to be set
- YOU MUST ALSO ALLOW COOKIES FROM 3RD PARTY SITES (Like Voicethread and YouTube!)
- Close the window
Clearing Web Browser Cache:
If something’s not appearing the way that it should, you may need to clear your browser’s cache. Here’s how:
Firefox
- Go to the Tools menu on a PC or the Firefox menu on a Mac
- Click Clear Private Data
- Uncheck all boxes except Cache
- Click Clear Private Data Now
- Refresh the current page
Safari
- Go to the Safari menu
- Click Empty Cache
- Click Empty
- Refresh the current page
Google Chrome
- Go to the Tools menu on a PC or the Chrome menu on a Mac
- Click Clear Browsing Data
- Uncheck all boxes except Empty the Cache
- Click Clear Browsing Data
- Refresh the current page
Voicethread Recordings Are Muted/No Sound/Not Working Correctly:
- First, check to make sure that your sound is not muted. You can do this in your computer’s sound settings. Turn on your speakers/headphones.
- Make sure your microphone is not muted/turned off. PLEASE make sure your microphone “INPUT” is turned up.
- Next, make sure that your microphone is selected as the recording source, both for your computer and for Flash. Check your computer’s sound settings to make sure your microphone is selected there.
- To change the Flash settings, right-click (or control-click) anywhere on a VoiceThread and select Settings. Click on the image of a microphone and select your microphone from the drop-down menu.
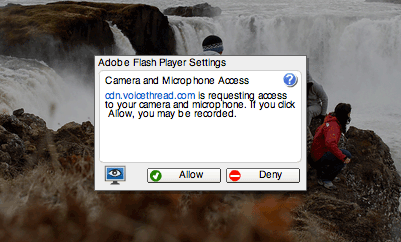
- If your sound is turned up and your microphone settings are correct both for your computer and for Flash, then you might need to check your local network settings.
WHEN ALL ELSE FAILS:
- Reboot your computer.
- Try a different web browser. If you’re using Firefox, use IE or Safari or Chrome.
- Use a friend’s – family member’s – library – lab computer until you can get yours figured out!
- (If you’re on campus, the FLCC IT Help Desk can help!)
Other Voicethread Issues:
Contact Voicethread For Tech Support:
…